Бесплатный форекс тестер FXSimulator–скачать | инструкция
Оглавление
Бесплатный форекс тестер Forex Simulator – скачать| инструкция
Процесс обучения на рынке форекс занимает огромное количество времени и к сожалению большинство так и не достигает успеха. Составление торговой стратегии, риск-менеджмент, тестирование, оптимизация и демо торговля, весь процесс может затянуться на годы. Однако, уже изобретены различные симуляторы, которые помогают потренироваться и опробовать свою систему в считанные дни. Есть немало вариантов, все они имеют свои достоинства и недостатки, но сегодня мы поговорим о бесплатном форекс тестере – Forex simulator, который вы сможете скачать и правильно установить из моей статьи.
Он совместим с терминалом MT4, можно использовать свои шаблоны и индикаторы, различные ТаймФреймы и прочие крутые штуки, которые доступны только в платных версиях подобных симуляторов. Используя данный форекс тестер, вы сможете в короткие сроки оптимизировать свою торговую стратегию, узнать о ее слабостях и потренироваться в самой торговле.

Forex simulator – бесплатный форекс тестер для начинающих и опытных трейдеров
Данная программа устанавливается как советник в MT4 и работает в дополнительных окнах с использованием всех котировок, индикаторов, советников, загруженных в ваш терминал. Это позволяет создать рабочую область, почти не отличающуюся от реальной торговли на форекс. Для чайников считаю эту программу лучшей, а ее бесплатная версия позволяет отработать необходимую базу. (Ссылка на скачивание будет в конце статьи.) Благодаря ей вы сможете:
- Выбирать любые временные отрезки и ТаймФреймы, “проматывать” историю в ускоренном режиме до появления сигналов по вашей ТС. Отматывать назад в случае ошибок или пропуске точки входа, спокойно занимаясь тестированием и не боясь, что все придется начинать заново;
- Комбинировать индикаторы с системами торговли на различных ТФ. Т.е. запускать сразу несколько торговых окон различных временных промежутков и все они будут двигаться синхронно;
- Использовать любые временные диапазоны, даже самые нестандартные;
- Применять котировки валютных пар он надежных поставщиков ликвидности. Все данные будут совпадать с реальными историческими движениями рынка с точностью до тика;
- Безусловно самое важное преимущество данного форекс тестера это его автономность. Поэтому тестировать, изучать и просто практиковаться в торговле можно даже без интернета;
- Синхронизация календаря с вашей симуляцией. Больше не нужно гуглить события, связанные с сильными движениями на рынке и его потрясениях;
- Возможность автоматизировать выставление ордеров с заранее заданными SL и TP;
- Подробная статистика торгов и результатов доступна в любой момент, а опция выгрузки в формате таблиц Excel или HTML поможет сохранить результаты и сверить их после внесения корректировок в ТС.
Инструкция по установке форекс тестера FXSimulator
Внимание! Данный симулятор работает только в платформе MT4 в операционной системе Windows. Дополнительно нужно установить
пакет Microsoft.NET Framework 4.5 и иметь 4 ГБ ОЗУ.

Устанавливаем программу как обычный форекс советник в папку MQL 4 поддиректорию Experts. Найти ее можно по следующему пути: Меню «Файл» в терминале – Открыть каталог данных – MQL4 – Experts.
Важно! Чтобы имя пользователя на вашем ПК было задано латинскими буквами, в противном случае советник может выдавать просьбу обратиться в техподдержку.
Проблема решается двумя путями:
- Создать дополнительную учетную запись в панели управления;
- Задать другое название папки в пользовательской директории.
После переноса советника в папку Experts необходимо перезапустить Метатрейдер и через меню «Сервис» – «Настройки» – «Советники» разрешить импорт DLL.

Если все сделано правильно, то в окне «навигатор» раздел «советники» появится данный симулятор торговли под именем Soft4FX ForexSimulator.
Запускается форекс тестер либо захватом и перетаскиванием советника из окна «навигатор» в рабочую область графика, либо двойным нажатием.

Важно! Загрузка советника приведет к удалению всех настроек и индикаторов на открытом графике. Так что-либо используйте новую рабочую область, либо заранее сохраненный шаблон (меню «Графики» – «шаблон» – «сохранить шаблон»). Стоит отметить, что добавлять шаблоны и индикаторы можно только с началом старта симуляции.

Настройка форекс симулятора
После запуска советника откроется стартовое окно с входными параметрами, можно ввести любые данные и нажать ОК. Я рекомендую сразу сохранить эти настройки данных, чтобы при следующем входе не вводить информацию заново.

Остальные настройки можно оставить без изменений. Строка «Always_On_Top» включает режим «по лучшей цене» по умолчанию он выключен «false», чтобы ордера открывались по рыночной цене. Функция «Buy-Sell Buttons Order» формирует лишь очередность кнопок Buy-Sell в окне торговой симуляции.
При верном выполнении предыдущих шагов появится окно соединения с трейдерским аккаунтом.

Это стартовое окно будет появляться всегда при запуске форекс тестера, предлагая осуществить следующие действия:
- Начать симуляцию – «New simulation»;
- Загрузить ранее сохраненную симуляцию – «load simulation»;
- Загрузить котировки из архива брокера – «Data Center».
Если вы запускаете симуляцию впервые, то обязательно необходимо сначала загрузить исторические данные по котировкам.
Загрузка исторических данных через Data Center
Нажав меню Data Center необходимо загрузки исторические котировки для дальнейшей работы с серверов MT4.

В открывшемся окне буду отражены валютные пары с доступом к историческим котировкам, скачать их можно нажав Download в папку, адрес которой можно указать, нажав на Change. Под таблицей кнопка Download указывает на загрузку календаря с данными экономических индикаторов синхронизированного с котировками по времени. Вы сами решаете за какой временной отрезок хотите скачать данные.

Загрузка котировок из архива в Metatrader 4 и настройка базовых значений

Перед стартом симуляции на котировках из MT4 необходимо загрузить базу данных при помощи архивов сервера брокера. Чтобы воспользоваться данной функцией, необходимо зайти в меню «Сервис» – «Архив котировок» или нажать клавишу F2. Выберите желаемую валютную пару и загрузите минутную историю торгов.

Скачав архив перезапустите терминал, выберите инструмент для торговли на валютном рынке и прокрутите график до упора влево нажав эту кнопку. Если этого не сделать, то со стартом симуляции график будет перемотан к выбранному дню.

Активируйте советник, перетащив его на рабочую область или двойным нажатием и в стартовом меню выберите «New Simulation» – далее укажите начальные данные для симуляции (1):
- Provider – поставщик данных (котировок), для нас это будет Metatrader;
- Instrument – выбирается автоматически по графику;
- Timeframe – будет соответствовать тому, который выберите на графике.
Справа в этом же разделе будет указан временной промежуток, выбранный для симуляции.
В нижестоящем блоке (2) формируются следующие параметры:
- В первой строчке Startend simulation вы выбираете временной отрезок для тестера с учетом ранее загруженной истории котировок. Вы сами выбираете дату, когда симуляция закончится;
- Валюта счета;
- Размер торгового баланса во время тестов.

И последний третий блок(3) уточняет такие данные:
- Размер пипса, четырехзначный или пятизначный;
- Размер лота, по стандарту 100 000 ед. базовой валюты;
- Кредитное плечо, которое собираетесь использовать;
- Спред (автоматически устанавливается из таблицы «обзор рынка»);
- Время перемотки, то насколько вы сможете вернуть или заново прогнать любой участок – установлен в днях.
После того, как вы сформируете все начальным данные нажмите «Start simulation», чтобы запустить форекс тестер и приступить к симуляции.
Советник Forex Simulator – режим симуляции
Одним из преимуществ данного советника является то, что для запуска тестов нет необходимости запускать приложение «Тестер». Однако, для проведения симуляции следует провести настройку и загрузить котировки (MT4, TrueFX, Dukascopy).
Запустите график инструмента, который собираетесь тестировать, выберите ТаймФрейм и запустите форекс тестер Forex Simulator двойным нажатием или перетаскиванием на график из окна «навигатор». Данные в разделе «входные параметры» заполнять не нужно, если ранее вы уже запускали советник и подключение к аккаунту было успешным.

На стартовом экране выберите «New Simulation», либо «Load Simulation», если ранее вы уже создавали симуляцию. Заполните таблицу начальных данных описанных выше.
После заполнения всех полей нажмите кнопку старт, так вы перейдете к последнему этапу перед началом тестов. Здесь вам придется выбрать тип формирования свечей из двух вариантов:
- All ticks – модель полученная на основе данных обо всех тиках;
- OHLC only – модели построенные только по ценам максимумминимума и цены открытиязакрытия свече.
После нажатия кнопки Generate(сменится на Start Simulation как прогрузит историю котировок)появится окошко с функциями управления процессом тестирования.

Запуск симуляции начинается с режима паузы, чтобы вы могли спокойно настроить необходимые условия:
- Visual Mode (1) – в графе Lots введите размер лота, которым собираетесь торговать. В строчках SL и TP установите свой уровень риска и прибыли (в пипсах) согласно вашей ТС;
- Templates – выбрать заранее сохраненные настройки SL или TP;
- Trades – окно терминала аналогичное в MT4, которое показывает все ордера;
- News – вызывает календарь событий, синхронизированного с текущем временным промежутком;
- Charts – настройка ТаймФрейма на котором будет создана симуляция. После выбора в графе Period нажмите слева кнопку Add. В верхней таблице появится строка с созданным ТФ, нажмите на подсвеченный синим текст Open. Так вы активируете рабочую область с выбранным вами временем.
Справа от Visual Mode расположен блок для управления ордерами (2):

- Market – покупкапродажа по рыночной цене;
- Pending – функция выставления отложенных заявок Limit или Stop (Buy stopBuy limit) на расстоянии указанным пользователем в пипсах (Distance pips);
Важно! При использовании функций Market или Pending, можно отменять или полностью закрывать все ордерасделки. Дополнительно в блоке Pending можно отменять последние заявки.
- Presets – настройка комментариев/трейлинг стопа и условий отмены уже выставленного отложенного ордера;
- Account – единые данные по результатам торгов: убыток, остаток на счете, прибыль;
- Save – раздел записи результатов симуляции с возможностью экспорта отчета о торгах и параметров симуляции.
Пуск и управление симуляциями форекс тестера Forex Simulator
В окне настроек управлением ордера выберите кнопку Chart(1), выберите ТФ и задайте количество свечей нужное для тренировки(2) и нажмите кнопку Add(3), после появления строки(4) нажмите Open.

После этого закройте окно Chart и нажмите на клавишу пуск (1), данное действие снимет симулятор с паузы, нажав на нее еще раз, вы вновь поставите симулятор на паузу.
Опция фильтра, расположенная рядом с пуском (2), помогает установить условия, при которых пауза будет вновь включена:
- При достижении выставленного уровня цены;
- Когда будет активирован SL;
- При выставлении отложенного ордера.
При использовании ползунка (3) вы сами регулируете скорость появления свечей, что позволяет ускорить тестирование вашей стратегии.

Пропустив сигнал или событие, вы можете вернуться к нему используя кнопки перемотки (4).
Рабочая область форекс тестера Forex Simulator разрешает использовать привычные функции MT4 (готовые шаблоны, советники, индикаторы, возможности для рисования), в общем весь привычный нам набор платформы для технического анализа.

Стоит отметить, что данный советник может поддерживать одновременную синхронизированную работу графиков форекс с разным форматом и ТФ.
Анализ результатов торгов и отображение ордеров в симуляторе
Все активные сделки и отложенные ордера будут видны в окне Trades. В верхней части отражаются все ордера в рынке (Market) и отложенные ордера (Pending). Работать со сделками в данном окне можно в несколько кликов:
- Закрыть выбранный ордер;
- Удалениезакрытие всех сделок;
- Зафиксировать сделку с результатом на данный момент.
Использование фильтров в данном окне помогает отображать только нужные ордера (Market или Pending), следить за прибылью в пунктах или в валюте выбранного счета.
Наличие столбцов в таблице так же служит вспомогательной функцией и позволяет работать с заявками, выставить цель по прибыли(ТейкПрофит), установить Трейлинг Стоп или обычный СтопЛосс.
Просмотреть историю всех сделок вы сможете на вкладке History, она схожа со стандартной в MT4 и отображает схожие данные.

Раздел статистики содержит подробный отчет по результатам тестирования стратегии (просадка, матожидание и т.д.) Значение данных разъяснено рядом в строке комментарии.

Вкладка Euity(Graph) позволяет графически отобразить всю вашу торговлю на графике.

Используя блок Save на экране управления ордерами можно полностью сохранить симуляцию и статистику проведенного теста.
Заключительное слово
Итак, подробно изучив данный бесплатный советник для тестирования вы можете оценить ряд преимуществ перед демо-торгами, платными программами и другими тестерами. Широчайшие возможности позволяют не только использовать любые индикаторы, шаблоны и графические модели для технического анализа, но и комфортно работать с временными отрезками и ордерами.
Лично я считаю эту программу лучшей. Большой функционал сначала пугает, но со временем вникаешь и работать с ней становится довольно просто. Бесплатная версия и простота установки так же будет плюсом для новичков, которым необходимо не только потренироваться в торговле, но и быстро отработать несколько вариантов стратегий, которые подойдут именно им.
ИнстаФорекс / Прибыльные Форекс советники скачать

Форекс советники / Торговый робот «Pilot BUY SELL» скачать

Стратегия советника «Pilot BUY SELL»
Советник открывает ордера в трех режимах, которые выбирает сам трейдер перед началом торговли, управляя ими через соответствующие переменные во входных параметрах советника:
Режим 1: Торговля ведется одновременно: в направлении на покупку (BUY) и на продажу (SELL)
Режим 2: Торговля ведется только на покупку (BUY)
Режим 3: Торговля ведется только на продажу (SELL)
В том случае, если рынок движется против выставленных ордеров советника, то советник создает одну (режим 2 и 3) сетку ордеров или несколько (режим 1) сеток ордеров, у которых один на всех уровень Т/Р (Take Profit), при достижении которого происходит закрытие всей сетки ордеров, где сумма прибыльных ордеров компенсирует расходы по закрытию убыточных ордеров, приводя к приросту депозита! Каждый последующий ордер сетки выставляется с увеличением объема по системе Мартингейл и перемещения уровня Т/Р (Take Profit) ближе к текущей рыночной цене.
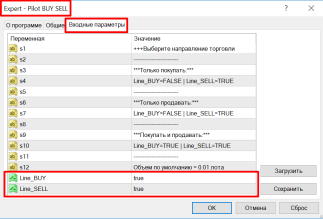
Входные параметры советника «Pilot BUY SELL»
1. Выбор направления торговли:
Режим 1 (Покупать и Продавать): Торговля ведется одновременно: в направлении на покупку (BUY) и на продажу (SELL)
Line_BUY = TRUE — Покупать Разрешено! / Line_SELL = TRUE — Продавать Разрешено!
Режим 2 (Только Покупать): Торговля ведется только на покупку (BUY)
Line_BUY = TRUE — Покупать Разрешено! / Line_SELL = FALSE — Продавать Запрещено!
Режим 3 (Только Продавать): Торговля ведется только на продажу (SELL)
Line_SELL = TRUE — Продавать Разрешено! / Line_BUY = FALSE — Покупать Запрещено!
2. Входные параметры по умолчанию:
Размер для ордера № 1 серии: Lots_BUY = 0.01 и Lots_SELL = 0.01;
Коэффициент Мартингейла: LotExponent_BUY = 2.0 и LotExponent_SELL = 2.0;
Тейк-профит (Take Profit): для всей серии ордеров усредняется до величины 10 пунктов;
Величина Take Profit = 10 пунктов: для цен с котировками 4 знака после запятой или (Point=0.0001);
Магические номера ордеров: MagicNumber_BUY = 7777 и MagicNumber_SELL = 2222;
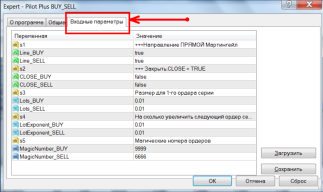
Версия советника «Pilot Buy SELL» «Pilot Plus BUY SELL»
На чем основана модификация: размер каждого следующего ордера серии увеличивается линейно, а не экспоненциально. Здесь происходит не умножение на коэффициент, а прибавление минимум 0.01 для каждого следующего ордера серии. Получиться последовательность 0.01, 0.02, 0.03, 0.04 и т. д. Или любое другое значение на выбор трейдера. Этот параметр LotExponent находится во внешних настройка советника. Что безусловно уменьшает риски и делает торговлю не такой агрессивной как при умножении на коэффициент! При умножении на коэффициент тейк-профит серии гораздо быстрее передвигается к рынку и делает торговлю более агрессивной.
Источник https://manoftrade.ru/besplatnyj-foreks-tester-forex-simulator-skachat-instrukcziya/
Источник https://vsalnik.ru/forex-advisors.html
Источник
Источник





